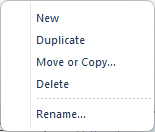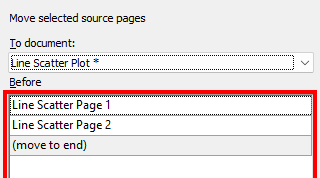Plot Window
A plot window is the area used for creating and modifying graphs. When you first open Grapher, you can choose to start from an empty plot window. Multiple plot windows can be open at one time. Click the document tabs to easily move between multiple plot windows.
Plot Document Pages
A plot document can have multiple pages. By default a plot document is created with a single page.
- Add pages to the plot document by clicking the + button next to the page tabs. Pages are displayed as tabs at the bottom of the plot window.
- Remove pages from the plot document by clicking the X on the tab.
- Double-click the tab name, type a new name, and press ENTER to rename the page.
- Duplicate a page and all of its contents by right-clicking the desired tab and selecting Duplicate in the context menu.
- Click and drag the page tabs to reorder the pages.
- Move or Copy a single or multiple pages to another document by right-clicking a tab and selecting Move or Copy in the context menu.

|
|
|
The page tabs are displayed at the bottom of the plot document. |
Right-clicking on a tab will open the context menu. |
Click the tab to activate the page. The active page is displayed in the plot window. Only the active page is printed or exported. When saving to a Grapher 13 or earlier file format, only the active page is saved.
Move or Copy Dialog
Move or Copy a single or multiple pages to another document by right-clicking a tab and selecting Move or Copy to open the Move or Copy Pages Dialog window. The Move or Copy Pages dialog will initially select the active page of the source plot document, but you can hold [Ctrl] and select multiple pages.
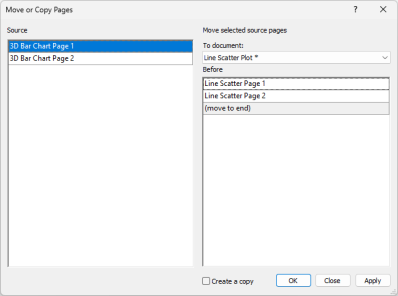
|
| Move or Copy Pages dialog window. |
The “create a copy” check box near the OK button serves to indicate whether this is a “move” or “copy” operation.
The destination document list drop down is composed of currently open documents. While you cannot browse for another file you can select (New Document) as a destination at the top of the drop down. If no other document is open, you must select (New document). Once you have chosen a document to move or copy your page(s) to, you can select where in that document you want the selected source page(s) in the destination page list. In the destination page list, you choose one page to insert the source pages before, or you can select (move to end) to place the selected source page(s) at the end of the pages in the destination document.
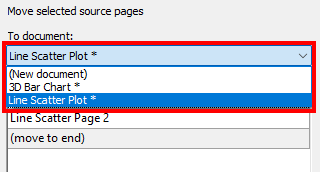
|
|
|
Destination document list drop down, showing currently open documents, and (New Document). |
The Destination page list. |
NOTE : Each plot document must have at least one page, so while you can move pages from a source plot document to any destination plot document, you must leave at least one page unmoved. If the document has only one page, you must select the Create a copycheck box, as the document cannot be left without a page. Otherwise, the following error will occur:
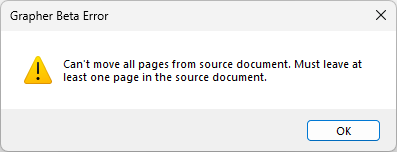
|
| Move or Copy Pages error dialog that occurs when you attempt to move all pages from a document. |
Plot Document Commands
|
Opens, closes, saves, and prints files. Provides links to online references and email templates. Controls options and default settings. Provides access to licensing information and Grapher version number. |
|
|
Contains the commands for creating graphs as well as some of the most commonly used commands. |
|
|
Contains the commands for adding and editing drawn objects, OLE objects, images, and inset zoom objects. |
|
|
Contains the commands for editing the page layout and printing options as well as the arrangement of the objects on the page. |
|
|
Controls zoom, redraw, the window layout, and the display of managers, status bar, tabbed documents, rulers, and drawing grid. |
|
|
Contains links to record or run a script and open the automation or BASIC language help files. |
|
|
Contains commands to modify and add items to graphs and plots. |
The Application/Document Control menu commands control the size and position of the application window or the document window.
Tab View
The plot, worksheet, and grid windows are displayed as tabbed documents. When more than one window is open, tabs appear at the top of the document, allowing you to click on a tab to switch to a different window. The tabs may be dragged to reorder them. When a document contains unsaved changes, an asterisk (*) appears next to its tabbed name. The asterisk is removed once the changes have been saved.