Doughnut Plots
|
Click the Home | New Graph | Statistical | Doughnut Plot command to display data as proportional slices of a circle with a hole in the center. Each data value is divided by the sum of all the data to determine the size of the slice. The data with the largest proportions appear as the largest slices. Doughnut plots differ from pie charts in that multiple doughnut plots can be overlaid, allowing a layered look of the pie charts. This allows multiple groups of data to be quickly compared. After being created, doughnut plots contain each row as a separate slice of the doughnut. The doughnut plot is automatically labeled with two labels. The top label is the text in the worksheet's label column. The second label is the percentage of the doughnut for that slice. Either label can be altered to display data value, as well. Click the Doughnut Plot button to create a doughnut plot. |
|
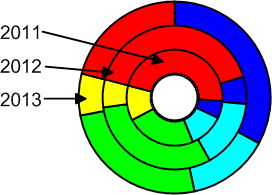
|
|
Doughnut plots show data as proportions of a circle. Stacked doughnut plots show multiple groups of the same relative data layered to aid in comparison. |
Creating a New Doughnut Plot
To create a doughnut plot:
- Click the Home | New Graph | Statistical | Doughnut Plot command.
- Select a data file in the Open Worksheet dialog. You can select a new data file or you can select an open data file in the Open worksheets section.
- Click the Open button. A doughnut plot is created using the default properties.
Editing Doughnut Plot Properties
To change the features of a doughnut plot, including the columns used to create the plot, first select the plot in the plot window or Object Manager and then edit its properties in the Property Manager. Click the following tabs in the Property Manager to change different properties:
