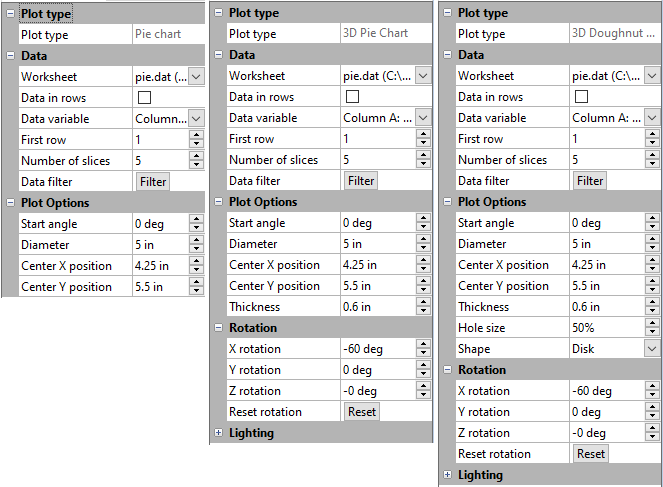Plot Page - Pie and Doughnut Charts
The pie chart properties Plot page contains the options to change the data file, set data used in the plot, and edit the number of slices. To view and edit pie chart properties, click on the pie chart in the plot window or Object Manager to select it. Then, click on the Plot tab in the Property Manager. The properties available will be specific to the type of plot.
Click one of the Plot page section names in the list below to read more information about the properties in those sections or follow this help topic sequentially to read about each property.
|
|
|
Example Pie Chart, 3D Pie Chart and 3D Doughnut Plot properties pages |
Plot Type
The Plot type property displays the type of plot.
Data
Worksheet
Click the existing data file path and file name next to Worksheet to select a different data file for the plot. Click on a currently open worksheet or click the Browse option to navigate to a worksheet that is not yet open. Select a different data file in the Open Worksheet dialog, and click the Open button to change the data. The plot automatically updates.
NOTE: The worksheet columns are retained after changing the worksheet. If any of the column options are blank after changing the Worksheet, click on the blank option and select the desired column. A blank next to column means that the column does not exist in the new worksheet.
Data in Rows
Select the Data in rows option if your data file is formatted where each row includes one variable. When the Data in rows option is selected, all plot properties that require data values are specified by selecting a data row. This includes variables such as X and Y, data labels, worksheet ranges, etc. Properties that list column letters will update to list row numbers. When switching from plotting data in columns to plotting data in rows, Grapher may not be able to select the correct rows automatically. Verify the correct rows are selected.
The property descriptions below refer to data columns, but when Data in rows is selected the property lists will include rows.
Variables
Click on the column name next to the Data variable field to change the column used to create the plot. In the list that appears, select the new column. If the first worksheet row contains header information, the header information appears next to the column letter. The Data variable is the column being displayed as the slice.
NOTE: The worksheet columns are retained after changing the worksheet. If any of the column options are blank after changing the Worksheet, click on the blank option and select the desired column. A blank next to column means that the column does not exist in the new worksheet.
Limiting the Data
To limit the range of the plotted data, you can choose the range of rows to plot in a pie chart, or you can filter the data.
Rows and Slices
First row property is the worksheet row value for the first row to be included as a slice in the pie chart. The Number of slices option lists how many slices should be included in the pie chart. The Number of slices must be an integer between 1 and 200. No more than 200 slices can be displayed on a pie chart at one time. The default rows are the first and last rows containing data.
NOTE: When changing the Data variable or Number of slices the chart automatically updates to include all of the rows containing data for the new worksheet or column.
Data Filter
Click the Filter button next to the Data filter property to display the Filter Data dialog. Create filter expressions by typing into Expression box or by double-clicking values in the Data, Operator, and Function lists. After defining an expression, select whether the expression filters data out of the chart's data or defines what data is brought into the chart's data.
Plot Options
Plot options include defining the size of the pie or doughnut and different aspects of the thickness, shape, and sizes of elements in the 3D charts.
NOTE: Select the Slices property page to set properties for all slices and for an individual slice, such as fill color, explosion factor, and labeling. See the Slices Properties help topic for more information.
Start Angle
The Start angle option lets you rotate the pie chart by a fixed number of degrees. Zero degrees points directly up on the pie chart. The first data value is drawn with the left edge of the slice on the vertical line and the right edge is drawn clockwise from this line. Entering positive numbers in the Start angle rotates the pie clockwise. Entering negative numbers in the Start angle rotates the pie counterclockwise.
Diameter
The Diameter option controls the size of the pie chart. By default, a new pie chart or 3D pie chart is 5.00 inches in width, not including any labels that extend outside the pie circle or exploded pie slices. The size of the pie chart is in page units and can be set to any value from -200 to +200 inches.
The pie chart can also be resized by clicking on the bounding box and dragging the size. When the pie chart contains exploded pieces, dragging the size could result in a non-circular area. In this case, the size should be set with the Diameter option.
Center X Position
The Center X position option controls the location of the pie chart in the horizontal direction. The position controls the center location of the pie chart where all of the pie pieces touch. The position is in page units and can be set to any value from -100 to +100 inches.
Center Y Position
The Center Y position option controls the location of the pie chart in the vertical direction. The position controls the center location of the pie chart where all of the pie pieces touch. The position is in page units and can be set to any value from -100 to +100 inches.
Thickness
The Thickness option is available for 3D pie charts. The Thickness determines how thick the 3D pie chart is displayed. The Thickness is in page units and can be set between 0 and 6 inches (0.0 and 15.24 centimeters).
Hole Size
The Hole size is available for doughnut plots. Hole size controls how large the center hole is with respect to the entire doughnut plot. The value is a percentage, varying from 0% to 95%. The larger the value, the larger the hole in the center of the doughnut plot.
Shape
The Shape option is available for 3D doughnut plots. Shape controls the how the 3D object is drawn. Available options are Torus and Disk. When Torus is selected, the Number of sides and Number of segments options are also available.
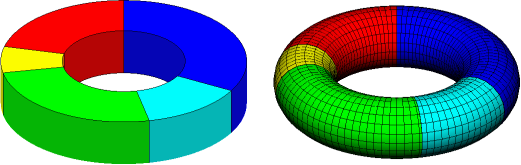
|
|
The two plots display the same data. The doughnut plot on the left displays the disk shape. The doughnut plot on the right displays the torus shape. |
Number of Sides
The Number of sides option is available for 3D doughnut plots when the Shape is set to Torus. The Number of sides controls how smooth the rounding is on the torus. The value can be from 2 to 100. The default is 20 sides.
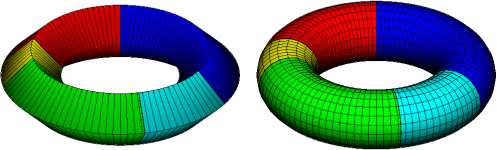
|
|
The two plots display the same data. The doughnut plot on the left contains four sides. The doughnut plot on the right contains 20 sides. |
Number of Segments
The Number of segments option is available for 3D doughnut plots when the Shape is set to Torus. The Number of segments controls how circular the ring is for the torus. The value can be from 3 to 200. The default is 100 segments.
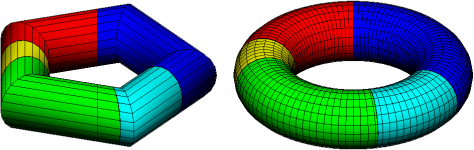
|
|
The two plots display the same data. The doughnut plot on the left contains five segments. The doughnut plot on the right contains 100 segments. |
Rotation
3D plots can be rotated around X, Y, and Z axes. You can set the rotation in the X rotation, Y rotation, and Z rotation boxes. Positive values rotate to the left. Negative values rotate to the right. The rotation is measured in degrees from -360 to 360.
Occasionally the X rotation, Y rotation, and Z rotation values will update when you make a large change to one of the rotation values, deselect the object, and select the object again. Although the rotation values change the object orientation will remain the same.
Reset Rotation
Click the Reset button next to the Reset position command to reset the rotation to the Grapher defaults. You can also use the Layout | Rotate | Reset Rotation command to reset the rotation.
Rotation Tip
To set the rotation of a graph, click the Layout | Rotate | Custom Angle or the Layout | Rotate | Free Rotate command.
Lighting
The Lighting section of the Plot page includes the 3D lighting properties.