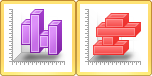3D Floating Bar Charts
|
Click the Graphs | Create | Bar | 3D Vertical Floating Bar Chart or Graphs | Create | Bar | 3D Horizontal Floating Bar Chart command to show the difference between two sets of Y values. For each X value, the length of each 3D floating bar is drawn from the minimum Y value and extends to the maximum Y value. Floating bar charts can be displayed either vertically or horizontally. Click the 3D Vertical Floating Bar Chart or 3D Horizontal Floating Bar Chart buttons to create 3D floating bar charts from 2 variables. |
|
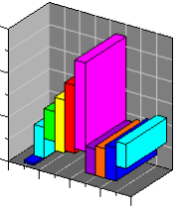
|
| This is an example of a 3D floating bar chart. |
Creating a New 3D Floating Bar Chart
To create a 3D floating bar chart:
- Click the Home | New Graph | Bar | 3D Vertical Floating Bar Chart or Home | New Graph | Bar | 3D Horizontal Floating Bar Chart command.
- Select a data file in the Open Worksheet dialog. You can select a new data file or you can select an open data file in the Open worksheets section.
- Click the Open button. A 3D floating bar chart is created using the default properties.
Editing 3D Floating Bar Chart Properties
To change the features of a 3D floating bar chart, including the columns used to create the chart, first select the chart in the plot window or Object Manager and then edit its properties in the Property Manager. Click the following tabs in the Property Manager to change different properties: