Options - General
You can set defaults such as file open/save paths, page units, undo
levels, through the File | Options
command. In the Options dialog,
click the ![]() button next to General to expand
the General section to access
these items. Changes made in the Options
dialog affect all subsequent documents. Existing documents and settings
are not changed.
button next to General to expand
the General section to access
these items. Changes made in the Options
dialog affect all subsequent documents. Existing documents and settings
are not changed.
The General section has the following sub-sections: General, Updates, and Backup. Click General on the left side of the dialog to display the General options on the right side of the dialog. Use the General options to control general preferences in Grapher.
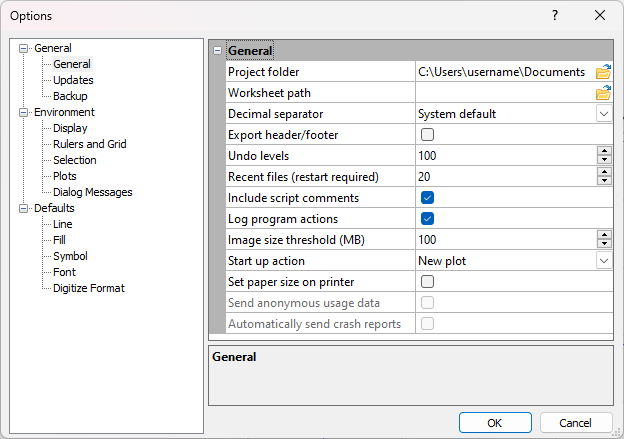
|
| Use the Options dialog to set Grapher preferences. |
Project Folder
Use the Project folder box to set the default path for opening and saving files. Often the path in the Open dialog is set to the path of the currently active file. However, if the active file's path cannot be determined or is not applicable, the Project folder is used. If the file path is changed in the dialog, subsequent opens within the same session will use the changed folder.
Click the  button to open a dialog and select a
directory on the computer. Alternatively type a folder path in the Project folder field to set
the Project folder.
If no folder is specified, the Windows default (C:\Users\<username>\Documents)
folder is used until a project folder is selected.
button to open a dialog and select a
directory on the computer. Alternatively type a folder path in the Project folder field to set
the Project folder.
If no folder is specified, the Windows default (C:\Users\<username>\Documents)
folder is used until a project folder is selected.
The Project folder option can also be set in the Welcome to Grapher dialog.
Worksheet Path
Use the Worksheet path box to specify where to search for any worksheets used by plots when Grapher is opening GRF files. It can be an absolute or relative path, and this setting overrides the path stored within the file for the worksheet. The Worksheet path option applies only to the open document.
For example:
- C:\GS\Data Files is an absolute path. Grapher looks to the absolute path first for any needed worksheet files, e.g., C:\GS\Data Files\sample4.dat.
- .\Data Files is a relative path (notice the prefix period). Relative paths are modified by the location of the .GRF file being opened, e.g., the act of opening a graph located at C:\Work\MyGraph.grf would result in Grapher looking in C:\Work\Data Files for any needed worksheets.
If the Worksheet path box is left blank or the data file cannot be found using either the relative or absolute options, the normal search routine occurs. The normal search looks first for the stored worksheet path in the .GRF file, then in the same directory location as the .GRF file. If the Worksheet path option is used, then that entry is used first, followed by the normal search routine if necessary.
Click the  button to open a dialog and select a
directory on the computer.
button to open a dialog and select a
directory on the computer.
Decimal Separator
The Decimal separator controls which character is used to separate the whole number portion from the decimal portion in a number. To change the Decimal separator, click on the existing option and select the desired option from the list. Available options are: System default, Period, and Comma. The default is to use the System default. System default defers treatment of decimal separators to Windows. The Period option displays a period (.) to separate the numbers before and after the decimal. The Comma option display a decimal comma (,) to separate the numbers before and after the decimal. When this option is changed, all graphs that are opened will display the selected character for the decimal separator.
When using System default, the setting is controlled by Windows. To set the Windows local, in the Windows Control Panel, under Region and Language, set the Format. In locale's where the period is the separator, it will be used in Grapher. In locale's where the comma is the separator, it will be used in Grapher. All .GRF, .GPJ, and .GRT files will use the format specified by Windows. This means that older files may appear differently depending on the format. Some changes may be in axis labels.
The Decimal separator is mainly used to import data files from different locales correctly in your instance of Grapher. For example, a CSV file uses the period (.) for the decimal separator and a comma (,) for the data delimiter in the English locale. However a CSV file uses the comma (,) for the decimal separator and a semicolon (;) for the data delimiter in the German locale. You can correctly import data files from other locales by updating your Decimal separator setting. This means it is not necessary to update your Windows locale to import and open data files from other locales.
Export Header/Footer
Check the Export header/footer box to include the header and/or footer when exporting the document. Clear this option to export the document without the header and/or footer. You can add a header or footer to the document with the File | Page Setup command.
Undo Levels
You can set the number of Undo levels by changing the number in the Undo levels field. Set the Undo levels value to a number between 0 and 200. The default Undo levels value is 100. Increasing the Undo levels value lets you use the Undo command more but uses more memory. If you need to free up memory, decrease the Undo level value.
Recent files (restart required)
The Recent files (restart required) option controls the number of recent files listed in the File menu. Set this to a value between 0 and 40. You must restart Grapher for a change in this setting to take effect.
Include Script Comments
Check the Include script comments box to include comments when recording a script.
Log Program Actions
Check the Log program actions option to automatically log Grapher command and property actions for the current session in a script file, LogScript.BAS. This feature is used to track potential problems in the program. LogScript.BAS is not sent to Golden Software without your consent. LogScript.BAS is saved when Grapher closes and is overwritten each time Grapher starts.
Image Size Threshold
The Image size threshold (MB) option controls the number of megabytes that can be used before switching images to disk-based images. This option can be set to a value between 0 and 32768. If an imported image is larger than the image threshold, it will be stored in a tiled bitmap format which uses minimal internal memory but can result in some performance degradation. Increase this value if your computer has a lot of internal RAM. Lower this value if you are experiencing very sluggish performance, "Out of memory" errors, or crashes when using large images. Any images already imported must be re-imported to change their internal storage format.
Start Up Action
The Start up action controls what happens when a new Grapher instance is opened and the Welcome dialog is closed without selecting an option or the Welcome dialog is not displayed. The Start up action is overwritten by clicking a button in the Welcome dialog. If you click the Close button or the X button in the top right of the Welcome dialog, the most recent action will be used.
Since clicking buttons in the Welcome dialog overwrites the Start up action setting, the Start up action setting should be set after the Show Welcome dialog option is cleared on the Dialog Messages page. In this way, you can select the state in which Grapher should start when the Welcome dialog is not displayed.
To change the default Start up action, click on the existing option and select the desired option. Available options include: New plot and worksheet, New plot, New template, New worksheet, Open file, New plot from template, Launch Wizard, or Do nothing.
- New plot
and worksheet opens a new empty plot
window and new empty worksheet window.
This is how older versions of Grapher
always opened. This is similar to using the File
| New | Plot command and the File
| New | Worksheet command or clicking the
 and
and  buttons.
buttons. - New plot
opens a new empty plot window.
This is similar to using the File
| New | Plot command or clicking the
 button.
button. - New template opens a new empty template window. A template can be saved and used later to create graphs with the same basic settings. This is similar to using the File | New | Template command.
- New worksheet
opens a new empty worksheet window.
This is similar to using the File
| New | Worksheet command or clicking the
 button.
button. - Open file
opens the Open dialog as soon as Grapher opens. You can select any Grapher
file or worksheet file to open. The default directory is set by the
Project folder option. This
is similar to using the File | Open
command or clicking the
 button.
button. - New plot from template creates a new empty plot window from an existing template. This is similar to using the File | New | Plot from Template command. After clicking the New plot from template button, the Open dialog appears. Select the Grapher template GRT file and click Open. Select each data file required to open the template and click Open. The template appears with the desired data.
- Launch Wizard opens a new empty plot window with the graph wizard dialog open. This is similar to using the Graphs | Create | Graph Wizard command. This allows an easy method to create a default graph. The wizard has settings to create every plot type.
Set Paper Size on Printer
The Set paper size on printer option controls the page sizes available for printing. By default, this option is unchecked. When unchecked, the paper size on the Page Setup dialog is not automatically sent to the printer. The printer paper size will need to be set separately in the File | Print dialog. When the Set paper size on printer option is checked, Grapher automatically uses the paper size set in the Page Setup dialog for the printer paper size. If the Page Setup dialog specifies a page size that is not supported by the printer, no page size is transferred to the printer and the page size must still be specified in the Print dialog.
Track Usage
Check the box next to Track usage to allow Grapher to send anonymous usage data to Golden Software. Sending usage data will help improve Grapher to meet our users' needs. This property does not have a default setting; its initial setting is determined based on your selection to opt-in or opt-out of the Customer Experience Improvement Program during the Grapher install process.