Import
Click the File | Import command, the ![]() button on the quick access toolbar, or press CTRL+I on the keyboard to
open the Import dialog.
You can import graphic "trim" objects, background graphics,
or some form of annotation. You can also import graphics into the plot
by clicking the Insert | Add Graphic
command.
button on the quick access toolbar, or press CTRL+I on the keyboard to
open the Import dialog.
You can import graphic "trim" objects, background graphics,
or some form of annotation. You can also import graphics into the plot
by clicking the Insert | Add Graphic
command.
Import Dialog
The Import dialog contains the following options:
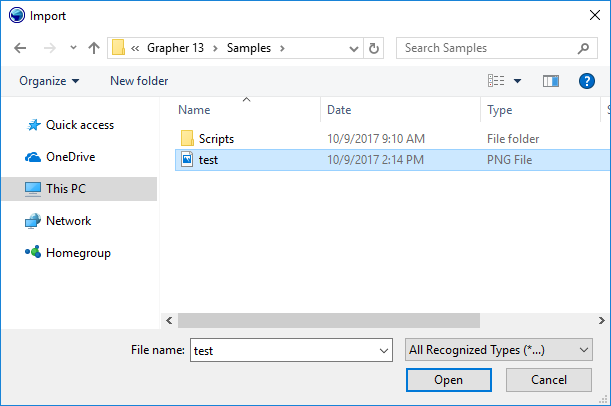
The Import dialog appears, allowing you to import objects into your Grapher project.
Look In
The Look in field shows the current directory. Click the down arrow to see the directory structure. Click on the folders to change directories. The buttons to the right of the Look in field allow you to create new folders and change the view of the file list.
File List
The File list displays files in the current directory. The current directory is listed in the Look in field. The Files of type field controls the display of the file list. For example, if Golden Software Boundary (*.GSB) is listed in the Files of type field, only .GSB files appear in the files list. To see all files in the directory, choose All Recognized Types (*...) from the Files of type list. Double-click on a file to open it or single click the file and then click the Open button.
File Name
The File name field shows the name of the selected file. Also, a path and file name can be typed into the box to open a file.
Files of Type
The Files of type field shows
the file format to be opened. To change the file format, click the down
arrow and select the ![]() file
type from the list. All
Types (*.*) displays all files in a directory and All
Recognized Types (*...) displays all files that can be imported
with File | Import.
file
type from the list. All
Types (*.*) displays all files in a directory and All
Recognized Types (*...) displays all files that can be imported
with File | Import.
Resize
Click and drag the lower right corner to change the size of the dialog. The new dialog size is remembered the next time the File | Import command is used.
Remarks
BLN and BNA files can be opened in the worksheet. USGS SDTS files may contain raster or vector data.
BLN and BNA Files
To open Golden Software Blanking .BLN and Atlas Boundary .BNA files in the worksheet, use File | Open rather than File | Import.
USGS SDTS Files
There are two separate types of SDTS files. The Topological Vector Profile SDTS files contain boundary line information and can be used as a graphic in Grapher. The Raster Profile SDTS files contain gridded elevation information and can be used to create a grid-based surface or contour map in Grapher. An uncompressed SDTS contains several files with the .DDF extension. All of the .DDF files are necessary to produce a graphic, i.e., you cannot copy just one .DDF file and create a graphic from it. You can choose any of the .DDF files when importing a base map with the Topological Vector Profile SDTS files.