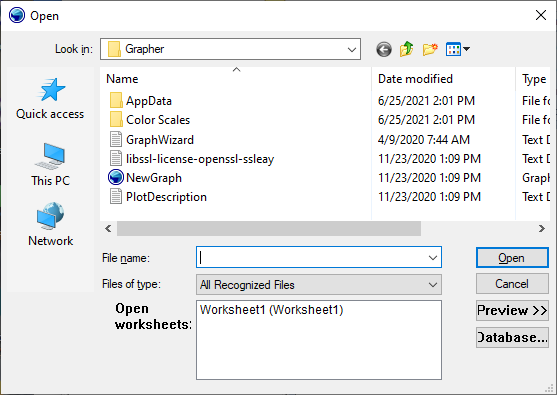File | Open
The File | Open
command opens a file in a new window. Alternatively, click the ![]() button to open files or press CTRL+O on the keyboard to open the Open dialog. The Open
dialog options vary depending on how the dialog was accessed. Grapher will try to open your file into the appropriate space as either a plot, worksheet, or grid document. Grapher will open file formats that display graphics (such as .bln, .bna, .dxf) in the plot document. To force opening those files as a worksheet document, use the File | Open In Worksheet command.
button to open files or press CTRL+O on the keyboard to open the Open dialog. The Open
dialog options vary depending on how the dialog was accessed. Grapher will try to open your file into the appropriate space as either a plot, worksheet, or grid document. Grapher will open file formats that display graphics (such as .bln, .bna, .dxf) in the plot document. To force opening those files as a worksheet document, use the File | Open In Worksheet command.
Opening graphics files
You can import graphic "trim" objects, background graphics, or some form of annotation. You can also import graphics into the plot by clicking the Insert | Add Graphic command.
Opening data files
The Data | Edit | Merge command loads the contents of a data file into the existing worksheet. Select the file to merge with the existing file in the Import Data dialog. The contents of the new file are imported into the worksheet at the active cell so be sure to position the cell at the edge of the existing data. Any cells in the existing worksheet that lie to the right of and below the active cell are overwritten with the contents of the new importing file.
Multiple files can be opened at one time into the same worksheet with Data | Edit | Merge using the SHIFT or CTRL keys while selecting files in the dialog.
Open Dialog
The Open dialog contains the following options:
|
|
|
The Open dialog contains the options needed to open any file in Grapher. |
Look In
The Look in field shows the current directory. Click the down arrow to see the directory structure. Click on the folders to change directories.
The buttons to the right of the Look in field allow you to create new folders and change the view of the file list.
File List
The File list displays files in the current directory. The current directory is listed in the Look in field. The Files of type field controls the display of the file list. To see all files in the directory, choose All Files (*.*) from the Files of type list. Double-click on a file to open it or single click the file and then click the Open button.
-
If DAT Data (*.DAT) is listed in the Files of type field, then only .DAT files appear in the files list.
-
If Golden Software Boundary (*.GSB) is listed in the Files of type field, only .GSB files appear in the files list.
File Name
The File name field shows the name of the selected file. Type a path and file name into the box to open a file.
Files of Type
The Files of type field shows the file format to be opened. To change the file format, click the down arrow and select the file type from the list. All Files (*.*) displays all files in a directory; All Recognized Types (*...) displays all files that can be opened in the program.
The Open dialog remembers which file type was last selected. For example, if you select DAT Data (*.dat) next to Files of type in order to open a file, only .DAT files are shown the next time the File | Open command is used.
Open Worksheets
The Open worksheets section displays all open worksheets in the program. Double-click on a worksheet file name to open the file or to use the file in a new graph.
Preview
Graph files can be previewed before opening them. Click the Preview button to expand or collapse the preview pane on the right side of the dialog. Clicking on a graph file displays a picture of the graph in the preview pane if a preview picture is available. Only files saved in the Grapher 5 or later .GRF, .GPJ, or .GRT formats have preview pictures. Files from earlier versions of Grapher, non-graph files such as data files, and files already open cannot be previewed. If the file is already open, the preview pane states that the file is already open.
Resize
Click and drag the lower right corner to change the size of the dialog. The new dialog size is remembered the next time the dialog is opened.
Creating New Folders and Changing the View
The buttons to the right of the Look in field allow you to create new folders and change the view of the file list.
Remarks
BLN and BNA Files
If File | Open is used to open Golden Software Blanking .BLN or Atlas Boundary .BNA files, the files open into the worksheet. To use the files as graphics in the plot window, use the Features | Insert | Graphic command in the plot window.
USGS SDTS Files
There are two separate types of SDTS files. The Topological Vector Profile SDTS files contain boundary line information and can be used as a graphic in Grapher. The Raster Profile SDTS files contain gridded elevation information and can be used to create a grid-based surface or contour map in Grapher. An uncompressed SDTS contains several files with the .DDF extension. All of the .DDF files are necessary to produce a graphic, i.e., you cannot copy just one .DDF file and create a graphic from it. You can choose any of the .DDF files when importing a base map with the Topological Vector Profile SDTS files.
Opening Multiple Files
Multiple files can be opened at one time using the SHIFT or CTRL keys while selecting files in the Open dialog.
Opening Templates
The Open dialog has two additional options when opening template files, Use this worksheet for remaining items and Set columns.
-
To use one worksheet for all plots, check the Use this worksheet for remaining items box when selecting data files. When using Open from automation, the template only uses one worksheet.
-
Check the Set columns box to select the data columns to use in the graph. If you have more than one plot in the template, make sure Use this worksheet for remaining items is not enabled so you can select the columns for each plot.
Files of Type
The Files of type field shows
the file format to be opened. To change the file format, click the down
arrow and select the ![]() file
type from the list. All
Types (*.*) displays all files in a directory and All
Recognized Types (*...) displays all files that can be imported
with Features | Insert | Graphic.
file
type from the list. All
Types (*.*) displays all files in a directory and All
Recognized Types (*...) displays all files that can be imported
with Features | Insert | Graphic.
Graphic
Formats available with the Features | Insert | Graphic command in the plot window:
000 IHO S-57 Navigation Chart (.000, .s57) AN? ACR-NEMA Medical Image (".an1, .an2) BLN Golden Software Blanking (.bln) BMP Windows Bitmap (.bmp)
BNA Atlas Boundary (.bna)
DGN Microstation ISSF DGN v1-v7 (.dgn) DICOM3 Medical Image (.dic, .dcm)
DDF SDTS TVP (catd.ddf, .tar.gz, .tar, .zip, .tgz) DLG USGS Digital Line Graph (.dlg, .lgo, .lgs) DXF AutoCAD Drawing (.dxf)
E00 ESRI ArcInfo Export Format (.e00)
ECW ERMapper (.ecw)
EMF Windows Enhanced Metafile (.emf) GDBTABLE ESRI File Geodatabase (.gdb, .gdbtable)
GIF Image (.gif)
GML Geo. Markup Language (OGR) (.gml) GPX GPS Exchange Format (.gpx) GSB Golden Software Boundary (.gsb)
GSI Golden Software Interchange (.gsi) JPG Compressed Bitmap (.jpg, .jpeg)
JPEG-2000 Bitmap (.jp2, .j2k, .jpc, .jpt, .jpeg2000, .j2000) JSON GeoJSON Vector Map (.json, .geojson)
MDB ESRI Personal Geodatabase (.mdb)
MIF MapInfo Interchange Format (.mif)
PDF Portable Document Format (.pdf) PLT Golden Software PlotCall (.plt) PLY Stanford PLY (.ply)
PNG Portable Network Graphics (.png)
PNM/PPM/PGM/PBM Image (*.pnm, *.ppm, .pgm, .pbm)
RT? US Census TIGER/Line (.rt?, .tgr)
SEG-P1 Exchange Format (.sp1, .seg)
RGB SGI-RGB Image (.rgb, .rgba, .bw)
SHP ESRI Shapefile (.shp, .tar.gz, .tar, .zip, .tgz)
SID LizardTech MrSID Image (.sid)
SUN Sun Raster Image (.ras, .sun)
TAB MapInfo Table (.tab)
TGA Targa (TrueVision) (.tga)
TIFF Image (.tif, .tiff, .stk)
VCT Idrisi Binary Vector (.vct)
VTK Visualization Toolkit (.vtk)
WMF Windows Metafile (.wmf)
X AVS X-Image (.x, *.ximg)
Worksheet / Data
Formats available with the File | Open in Worksheet command in the worksheet window:
ACCDB Access Database (.accdb) BLN Golden Software Blanking (.bln) BNA Atlas Boundary (.bna)
CSV Comma Separated Variables (.csv) DAT Data (.dat)
DBF Database (DBF) (.dbf) DXF Data (.dxf)
LAS LIDAR Data (.las)
LAZ LIDAR Data (.laz)
MDB Access 97-2003 Database (.mdb) MID MapInfo Attributes (.mid) P1 Data Exchange Format (.sp1) SEG Data Exchange Format (.seg) SLK Microsoft SYLK (.slk)
TXT Text Data (.txt)
XLS Excel Spreadsheet (.xls)
XLSM Excel 2007 Spreadsheet (.xlsm) XLSX Excel 2007 Spreadsheet (.xlsx)
Database
Click the Database button to open a database. The Data Link Properties dialog appears.
Open File Types
Comma Separated Variables .CSV
Grid Files .GRD, .DEM, .HDR, .DDF, .DT?
MapInfo Interchange Format Data MID Files