Ungroup
Click the Features | Group | Ungroup command or right-click on a Group object and select Ungroup to separate objects that have been previously combined into a Group object using the Features | Group | Group command.
Editing Individual Items in a Group
After objects are grouped together, the group is displayed in the Object Manager as a Group object with sub-objects. Individual properties of the sub-objects can be edited by clicking on the sub-object in the Object Manager. Properties for that object are displayed in the Property Manager.
Sub-objects can be re-arranged in the Object Manager. Click and drag a sub-object in the Object Manager to rearrange to the order objects are drawn in the Group.
To delete a sub-object, click the Features | Group | Edit Group command. Click on the sub-object and press the DELETE key on the keyboard to delete it. Click the Features | Group | Stop Editing Group command to return to normal editing mode.
Moving Objects in a Group
To move the location of individual objects with respect to others in the group, click the Features | Group | Edit Group command. Click on the individual object and move it to the new desired location. Once you have completed moving the objects, click the Features | Group | Stop Editing Group command to exit the group.
Ungrouping Imported Objects
The Features | Group | Ungroup command can also be used on imported files including Golden Software Boundary .GSB, Atlas Boundary .BNA, USGS .DLG, .LGO, .LGS, AutoCAD .DXF, Golden Software Blanking .BLN, Metafiles, as well as on pasted objects.
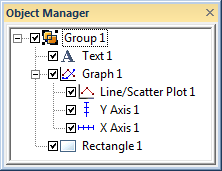
The Group 1 object is the group object. Click on
the Group 1 object to move the entire group.
Click on the objects below the Group 1
object to select and edit individual objects.