Add Lines of Constant Value and Linear Fit
Horizontal and vertical lines can visually highlight specific points along your X and Y axes. In this example, we will add a vertical line to indicate the last data point (2021) and a horizontal line to emphasize the baseline temperature of 1901 (0).
Add a vertical line
-
Click the current Class Scatter Plot to select it.
-
In the Object Manager click the
 next to the Graph.
next to the Graph. -
In the Select Plot Type window, select Function Plot - X = F(Y) and click OK.
-
In the Choose Axes dialog, click OK. The Choose Axes(link) dialog is used to select or create and position axes for a new plot to be drawn on.
-
In the Object Manager, click on the Function Plot to select it.
-
In the Property Manager, click the Plot tab.
-
In the Plot Options section, delete the current equation and enter 2021 in the X=F(Y)= field. Press ENTER to apply the change.
-
In the Property Manager, click the Data Limits tab.
-
In the Value Limits section, make sure the First value field is set to the Y minimum, -1.5 and the Last value field is set to the Y maximum, 3.5.
The line now extends the full length of the plot at the specified value, continue to change the line style and color.
-
In the Property Manager, click the Line tab.
-
In the Plot Line Properties section, click the drop down next to the Style field to change the line style and select Dots.
-
Click the drop down next to the Color field to change the line style and select Black.
-
In the Object Managerright click and select Rename Object... to rename the object.
-
In the Rename Object window enter "Last Data Point" in the ID box field, then click OK.
After completing the steps above your Class Scatter Plot will look like the image below.
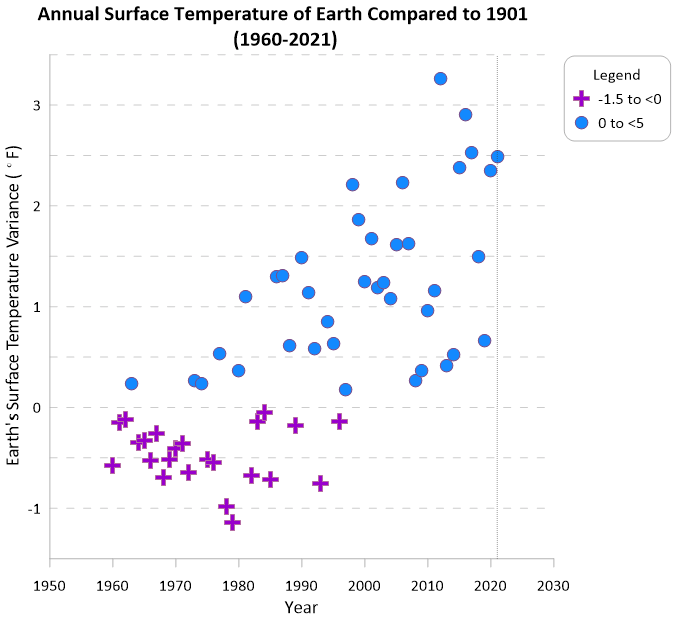
Add a linear fit
-
Click the current Class Scatter Plot to select it
-
Click the Graph Tools | Add to Graph | Fit Curve command. A linear fit is added by default when the command is clicked. Click the down arrow to select a specific fit type.
-
In the Object Manage click on Linear Fit - Earth's surface to select it.
-
In the Property Manager, click the Line tab.
-
In the Plot Line Properties section, click the drop down next to the Style field to change the line style and select 0.1 in Dash.
-
In the Plot Line Properties section, click the drop down next to the Color field to change the color and select 60% Black.
After completing the steps above your graph will look like the image below.
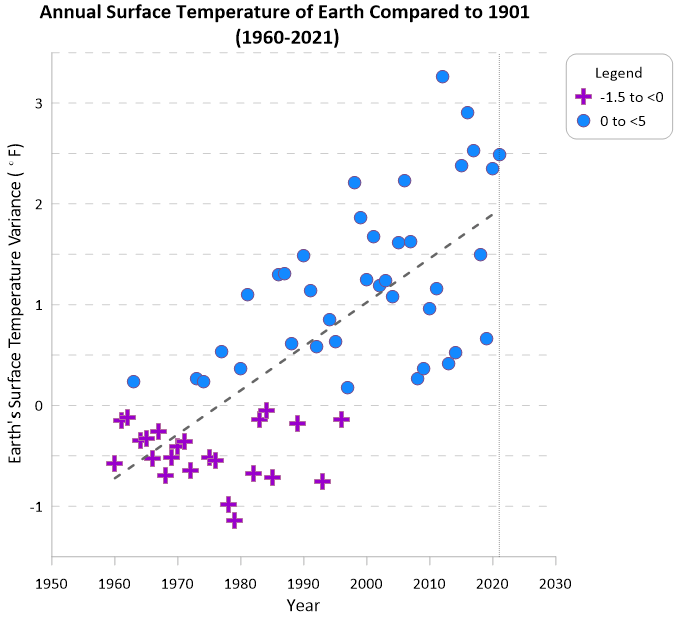
Now let's take this class scatter plot and transform it into a stunning visual that is sure to make your data easier to understand and present to your stakeholders.

|
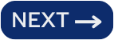
|
