Editing Axes Ticks and Grid Lines
Grid lines make it easier to see how the data relate to the axes. By default, grid lines are displayed at major ticks on the Y axis. You can add grid lines at major tick marks, minor tick marks, or at values specified in a data file. All of the line properties, such as color, width, opacity, and style, can also be edited for each type of grid line separately.
Edit the Axes Tick Properties
-
Click on the Y Axis 1 in the Object Manager to select it.
-
In the Property Manager, click the Ticks tab to open the tick mark properties.
-
Click the
 next to Major Ticks, if necessary.
next to Major Ticks, if necessary. -
In the Spacing field delete the current text, enter 1 and press ENTER. The word Auto is automatically replaced with the word Custom, indicating a custom spacing value.
-
Click the
 next to Minor Ticks, if necessary.
next to Minor Ticks, if necessary. -
If either the Show ticks on right or Show ticks on left options are selected in the Minor Ticks section, clear the check boxes.
Edit the Grid Line Properties
- In the Object Manager, click Y Axis 1 to select the Y axis.
- Click on the Line tab to open the grid line properties.
- Click the
 next to Grid Line Properties to open the section, if necessary.
next to Grid Line Properties to open the section, if necessary. - Click the
 next to the Major grid lines to open the section, if necessary.
next to the Major grid lines to open the section, if necessary. - Click the
 next to Major line properties to open the section, if necessary.
next to Major line properties to open the section, if necessary. - Click the current style next to the Style property. In the line style palette, click the .1 in. Dash line style to select it.
- Click on the current color next to the Color option. In the color palette, click on the 40% Black color, which is in the top row and seventh column in the color palette. Once you click on the 40% Black color, the palette closes and the graph is updated with the newly colored grid lines.
- In the Minor tick grid lines field, check the check box to turn minor tick grid lines on.
- Click the
 next to the Minor grid lines to open the section, if necessary.
next to the Minor grid lines to open the section, if necessary. - Click the
 next to Minor line properties to open the section, if necessary.
next to Minor line properties to open the section, if necessary. - Click the current style next to the Style property. In the line style palette, click the .1 in. Dash line style to select it.
- Click on the current color next to the Color option. In the color palette, click on the 20% Black color, which is in the second row and first column in the color palette. Once you click on the 20% Black color, the palette closes and the graph is updated with the newly colored grid lines.
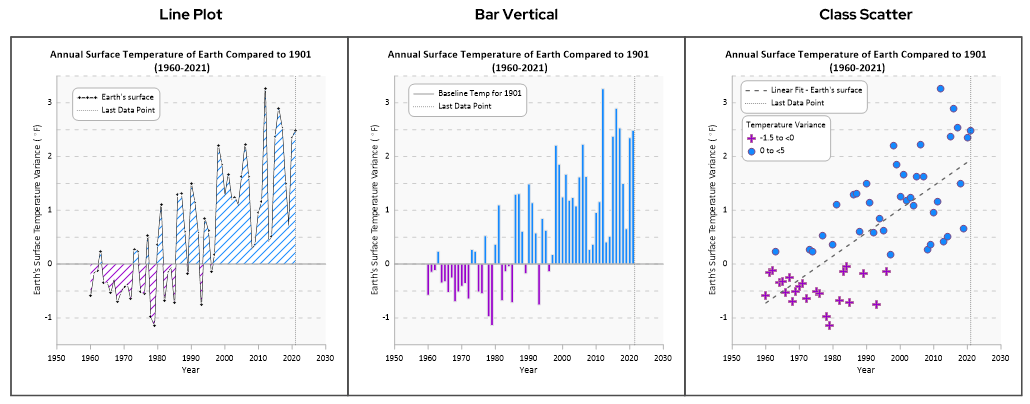
The grid lines can be a custom line color or style.
Use the Advanced Lessons button to choose to go over another advanced lesson
