Set Image Dialog
Use the Set Image dialog to specify an image to use when creating a histogram, bar chart, or floating bar chart. To display the Set Image dialog, click on the histogram, bar chart, or floating bar chart in the Object Manager or plot window to select it. In the Property Manager, click on the Plot tab. Change the Bar style to Image. Click the Load button next to the Set image command to open the Set Image dialog.
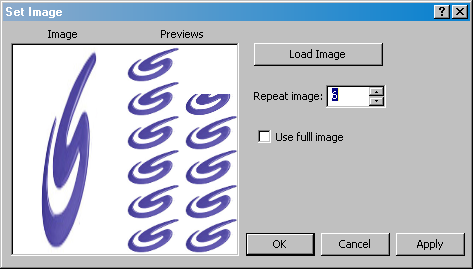
Use the Set Image dialog to specify an image to use when creating a histogram.
Image
The Image section displays the loaded image, as it appears without duplication. The image is adjusted to fit in the box, so it may not appear exactly as the full image appears.
Previews
The Previews section displays a preview of the image, repeated the specified number of times. The left side of the preview shows the image repeated the exact number from the Repeat image option. The right side of the Previews shows a second shorter bar. If the Use full image box is checked, the smaller bar shows only full images. If the Use full image box is not checked, the smaller bar shows what the bars will look like with the image truncated at the top.
Load Image
Click the Load Image button to open the Import dialog. In the Import dialog, select an image file and click Open. The image is loaded into the Set Image dialog.
Repeat Image
Enter a value in the Repeat image box to display the image multiple times in each bar in the bar chart, floating bar chart, or histogram. The Repeat image value is used for the longest bar. Other bars are scaled using less of the images.
Use Full Image
Check the Use full image box to prevent the image from being cut off. If the Use full image is checked, each bar can use a slightly different height image to fill the entire bar.
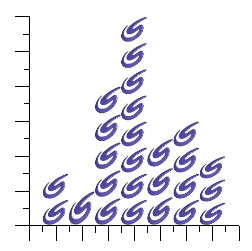
This histogram uses a repeating image
with the Use full image box checked.
OK, Cancel, Apply
Click OK to close the dialog and save your changes. Click Cancel to close the dialog without saving your changes. Click Apply to see your changes without closing the dialog.