Custom Bins
There are automatic and custom binning options in Grapher. Use the Custom Bins dialog to define custom bins and labels when creating or editing a histogram, rose diagram, wind chart, and 3D histogram. Custom bins are auto filled with the same parameters used for auto bins, allowing users to make changes to the auto bins using the bin calculator.
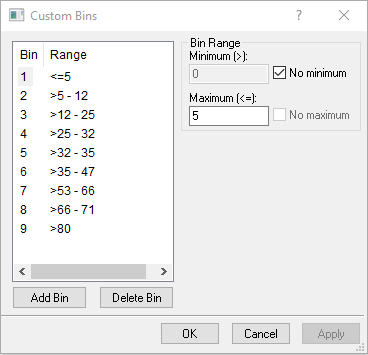
|
| Set the histogram, rose diagram, or wind chart bin ranges in the Custom Bins dialog. |
To Open the Custom Bins Dialog:
- Select a histogram, rose chart, wind chart, or 3D histogram.
- Click the Plot tab in the Property Manager.
- Set the Bins type to Custom bins.
- Click the Edit button next to Bins to open the Custom Bins dialog.
To Create Customized Bins:
- In the Custom Bins dialog, click the Add Bin button.
- In the New Bin Range dialog, enter the bin minimum and maximum and click the OK button.
- Click the Add Bin button and follow steps 1 and 2 above until all bins have been added.
- Click the OK or Apply button to draw the custom bins.
To Edit Customized Bins:
- In the Custom Bins dialog, click on the bin number in the list on the left side of the dialog.
- Change the bin minimum or maximum in the Bin Range section.
- Click the OK or Apply buttons to draw the new bin.
To Delete a Bin:
- In the Custom Bins dialog, click on the bin number in the list on the left side of the dialog.
- Click the Delete Bin button.
- Click the OK or Apply buttons to draw the new bins.
Bin Range
Minimum
The value in the Minimum (>) box indicates the minimum value for the selected bin. This value is not included in the bin. To change the Minimum value, highlight the existing value and type a new number.
No Minimum
Check the No minimum box if this is the first bin in the plot. If the No minimum box is checked, all values less than or equal to the value in the Maximum box will be included in this bin. After the box is initially checked, it is disabled for all other bin definitions.
Maximum
The value in the Maximum (<=) box indicates the maximum value for the selected bin. This value is included in the bin. To change the Maximum value, highlight the existing value and type a new number.
No Maximum
Check the No maximum box if this is the last bin in the plot. If the No maximum box is checked, all values greater than the value in the Minimum box will be included in this bin. After the box is initially checked, it is disabled for all other bin definitions.
Regenerate Auto Bins
Regenerate
Clear all current bins and generate new ones based on the settings in the Regenerate Auto Bins section.
Minimum Bin
The value in the Minimum Bin box indicates the minimum value setting for the Regenerate bin button. This value is not included in the bin. To change the Minimum value, highlight the existing value and type a new number.
Bin Size
The value in the Bin Size box indicates the bin size setting for the Regenerate bin button. To change the Bin Size value, highlight the existing value and type a new number.
Number of bins
The value in the Number of bins box indicates the number of bins desired for the Regenerate bin button. To change the Number of bins value, highlight the existing value and type a new number.
Buttons
Add Bin
Click on the Add Bin button to open the New Bin Range window to input the desired settings for a new bin.
Delete Bin
In the Custom Bins dialog, click on the bin number in the list on the left side of the dialog that you want to delete and click the Delete Bin button.
Clear All
Delete all existing bins currently in the Custom Bins dialog.
OK or Cancel
Click OK to make the custom bin changes and return to the plot window. Click Cancel to return to the plot window without making the change.