Text Editor
You can access the Text Editor by creating new text or by editing existing text. Type the desired text into the text editor, add templates and symbols, date/time stamps, and apply unique formatting. Add tabs in the Text Editor by pressing CTRL + TAB.
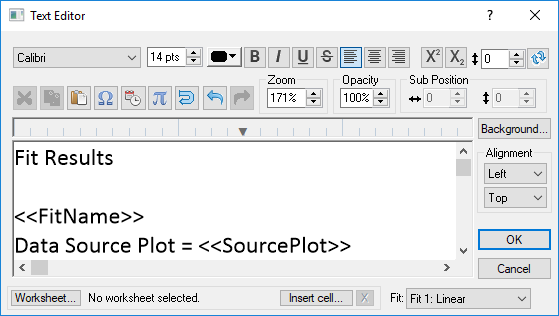
Type or edit text in the Text Editor.
Text Appearance
The top row of tools and buttons change the appearance of currently selected text. Additionally, subsequent text will appear with the selected options.
-
Select a typeface from the list in the upper left corner of the dialog.

-
Set the size (in points) of the typeface in the box to the right of the typeface list.

-
Click the colored button
 to the right of the size box to display the color
palette and change the text color. Click the Custom
button at the bottom of the color palette to use a custom
color.
to the right of the size box to display the color
palette and change the text color. Click the Custom
button at the bottom of the color palette to use a custom
color. -
Several styles (including bold
 , italic
, italic  ,
underline
,
underline  , and strikethrough
, and strikethrough  )
can be applied to the text. Note that some typefaces, such as Symbol,
do not support bold or italicized text.
)
can be applied to the text. Note that some typefaces, such as Symbol,
do not support bold or italicized text. -
You can left justify
 ,
center
,
center  , or right justify
, or right justify  the text in the bounding box. These options only make a difference
with multiple lines of text.
the text in the bounding box. These options only make a difference
with multiple lines of text. -
You can adjust the opacity of the selected text by entering a new number in the Opacity box. Enter a value between zero (no opacity, full transparency) and 100% (full opacity, no transparency). You can also set the Opacity by clicking the
 buttons.
buttons.
Superscripts and Subscripts
When working with superscripts and subscripts, you can
type the character, highlight it, and then click the superscript  or subscript
or subscript  buttons. Alternatively, you can click the superscript or subscript button
and then type the characters. Click the superscript or subscript button
a second time to return to the normal size font and placement.
buttons. Alternatively, you can click the superscript or subscript button
and then type the characters. Click the superscript or subscript button
a second time to return to the normal size font and placement.
After clicking the  or
or  button, the superscript or subscript will be sized relative to the text
immediately preceding it until the Text
Editor is closed. Superscripts and subscripts are 60% the size
of normal text by default. To maintain the relative sizing, select both
the normal text and the superscript or subscript and then change the font
size. For example, if 'x2' is typed in 10pt font and the '2' is superscripted,
the font size for the '2' will be 6pt font, x2. Next if x2
is selected and font size is increased to 15pt, the superscript will be
size 9pt font, x2.
button, the superscript or subscript will be sized relative to the text
immediately preceding it until the Text
Editor is closed. Superscripts and subscripts are 60% the size
of normal text by default. To maintain the relative sizing, select both
the normal text and the superscript or subscript and then change the font
size. For example, if 'x2' is typed in 10pt font and the '2' is superscripted,
the font size for the '2' will be 6pt font, x2. Next if x2
is selected and font size is increased to 15pt, the superscript will be
size 9pt font, x2.
If the default superscript or subscript placement is
not sufficient, you can highlight the text and enter a number in the character
position box  to raise or lower text from the midpoint
of the existing line. You can also change the character position by clicking
the
to raise or lower text from the midpoint
of the existing line. You can also change the character position by clicking
the  buttons. Click the reset
buttons. Click the reset  button to reset the highlighted character's position to the default position.
button to reset the highlighted character's position to the default position.
You can click in any field in a template and use the boxes below Sub Position to modify the position of the field in a template. The values are offsets from the main character's zero position and are in pixels. How far each value moves the template field is determined in part by the font size. Positive values move the field to the right and up.
Sub Position
|
|
You can click in any field in a template and use the boxes below Sub Position to modify the position of the field in a template. The values are offsets from the main character's zero position and are in pixels. How far each value moves the template field is determined in part by the font size. Positive values move the field to the right and up. The Sub Position values are only available when editing text in a template field. |
Editing Tools
Text can be edited using the following tools:
-
You can cut
 , copy
, copy  , or paste
, or paste  selected text, or paste
objects from the clipboard into the Text
Editor.
selected text, or paste
objects from the clipboard into the Text
Editor. -
Click the Insert Symbol button
 to open the Symbol Properties
dialog and add a symbol to the text block.
to open the Symbol Properties
dialog and add a symbol to the text block.
-
Click the Insert Date/Time button
 to open the Date/Time Format
Builder dialog and enter a date and/or time format. The current
date and/or time will be updated and displayed in the project every
time the Grapher project is
redrawn.
to open the Date/Time Format
Builder dialog and enter a date and/or time format. The current
date and/or time will be updated and displayed in the project every
time the Grapher project is
redrawn. -
Click Insert Template button
 to open the Template Library
dialog and enter equations based on a template.
to open the Template Library
dialog and enter equations based on a template. -
Click the Word Wrap button
 to wrap
lines that extend beyond the user defined line end. Click and drag
the word wrap arrow
to wrap
lines that extend beyond the user defined line end. Click and drag
the word wrap arrow  to set the line end. The word wrap can break linked text across lines.
Linked text is not displayed when the linked entry is broken by the
word wrapping. The arrow can be moved whether word wrap is enabled
or not. Often it is easier to specify the word wrap location after
zooming out with the Zoom
field.
to set the line end. The word wrap can break linked text across lines.
Linked text is not displayed when the linked entry is broken by the
word wrapping. The arrow can be moved whether word wrap is enabled
or not. Often it is easier to specify the word wrap location after
zooming out with the Zoom
field.
-
You can magnify text in the Text Editor by entering a new number in the Zoom box. By default, the text is zoomed to a reasonable level.
Background
Click the Background button to open the Background Color dialog to set the background line and fill properties for the text box in the Line/Fill Properties dialog. The background Frame shape can be set to Square or Rounded in the Property Manager Text page.
Text Box Alignment
A reference point is the point clicked on in the view window after clicking the Home | Insert | Text command. The text box is horizontally and vertically aligned relative to the reference point. The default position is that the reference point is at the upper left corner of the bounding box (left, top).
-
Right horizontally aligns the text box so that the reference point is to the right of the text box.
-
Left horizontally aligns the text box so that the reference point is to the left of the text box.
-
Center horizontally centers the text box on the reference point.
-
Bottom vertically aligns the text box so that the reference point is below the text box.
-
Top vertically aligns the text box so that the reference point is above the text box.
-
Baseline vertically aligns the text box so that the reference point is located at the base of the text. The baseline is the imaginary line along which characters are positioned as they are drawn. Descenders on characters are drawn below the baseline.
Linking Worksheets to Cells
Grapher allows you to link text objects to worksheet cells.
Click the ![]() button to select the worksheet to link the text. Choose a worksheet in
the Open Worksheet dialog and
click the Open button.
button to select the worksheet to link the text. Choose a worksheet in
the Open Worksheet dialog and
click the Open button.
Click the ![]() button to select the cell
the worksheet should be linked. Enter a single cell's coordinates in the
Enter Cell dialog and click the
OK button. This feature inserts
text in the form <<@cell>> where "cell" denotes
the cell address. For example, <<@D5>> tells Grapher
to use the text in cell D5. Multiple cells may be inserted into a single
text object.
button to select the cell
the worksheet should be linked. Enter a single cell's coordinates in the
Enter Cell dialog and click the
OK button. This feature inserts
text in the form <<@cell>> where "cell" denotes
the cell address. For example, <<@D5>> tells Grapher
to use the text in cell D5. Multiple cells may be inserted into a single
text object.
Use the ![]() button to remove the link between
the worksheet and text object. Clicking the
button to remove the link between
the worksheet and text object. Clicking the ![]() button
does not remove any cell text that was inserted into the text object;
these entries must be removed manually.
button
does not remove any cell text that was inserted into the text object;
these entries must be removed manually.
The worksheet text and number format is displayed in the inserted text. To change the format of the linked text, open the worksheet and format the worksheet in the exact format that you want displayed in your text. The linked text will automatically use the same formatting as the worksheet. Some formats, such as color, superscript, or subscript) are not displayed in the linked text.
Linked Text
You may enter unchanging text such as an author name or document date, or you may enter text that updates every time the file is saved. Several types of automatically updating entries may be made in the Text Editor, as shown in the following example.
|
Entry |
Result |
|
<<filename>> |
Displays the full path and file name: c:\Program Files\Golden Software\Grapher\Samples\3D pie chart.grf |
|
<<title>> |
Displays the document title and extension only: 3D pie chart.grf |
|
<<path>> |
Displays the document path only: c:\Program Files\Golden Software\Grapher\Samples |
|
<<date/time format>> |
Displays any of the predefined date/time formats in the text editor, e.g., <<MM/dd/yy>> would display 07/08/20 for July 8th, 2020 |
|
<<@cell>> |
Displays the contents of the cell from the linked worksheet, e.g. <<@B3>> displays the contents of cell B3. |
Inserted Fit Statistics
Fit statistics are also inserted as linked text. To see the fit parameters instead of the linked text command, make sure that the Fit option is set in the Text Editor before clicking OK. Note, this option is only available when inserting fit statistics. To insert fit statistics:
-
Click on the fit curve to select it.
-
In the Property Manager, click on the Plot tab.
-
Click the
 next to Statistics.
next to Statistics. -
Click the Insert button next to the Insert statistics command.
-
Click on the screen where the text should be located.
-
Double-click on the text to edit the statistics information.
|
Entry |
Result |
|
<<FitName>> |
Displays the name of the fit linked to the text |
|
<<SourcePlot>> |
Displays the name of the plot to which the fit is applied |
|
<<Equation>> |
Displays the equation of the fit linked to the text |
|
<<AltEquation>> |
Displays the alternate equation (if any) of the fit linked to the text. When an alternate is not available, the text No alternate equation is shown. |
|
<<NumberOfPts>> |
Displays the number of points used to calculate the linked fit |
|
<<AvgX>> |
Displays the average X value of the linked fit |
|
<<AvgY>> |
Displays the average Y value of the linked fit |
|
<<RGSS>> |
Displays the regression sum of squares value of the linked fit |
|
<<RMS>> |
Displays the residual mean square value of the link fit |
|
<<RSS>> |
Displays the residual sum of squares value of the linked fit |
|
<<R2>> |
Displays the coefficient of determination for the linked fit. When multiple degrees to a polynomial fit are specified, use <<R2_n>> where n goes from 0 to the degree of the polynomial fit. |
|
<<R>> |
Displays the correlation coefficient for the linked fit. When multiple degrees to a polynomial fit are specified, use <<R_n>> where n goes from 0 to the degree of the polynomial fit. |
|
<<PolyDegree>> |
Displays the degree of the polynomial fit for the linked fit |
|
<<COEFF_n>> |
n goes from 0 to the degree of the polynomial fit. The value is the coefficient of the specified degree For histogram fits, displays the location, shape, scale, and Goodness of Fit parameters. |
|
<<XShift>> |
X shift value of the orthogonal polynomial fit |
|
<<YShift>> |
Y shift value of the orthogonal polynomial fit |
|
<<XScale>> |
X Scale value of the orthogonal polynomial fit |
|
<<StdErrX>> |
Displays the standard error of the intercept parameter |
|
<<StdErrY>> |
Displays the standard error of the slope parameter |
|
<<B_n>> |
Displays the B[n] values for the orthogonal polynomial fit. n goes from 0 to the degree of the polynomial fit. |
|
<<Alpha_n>> |
Displays the alpha value of the orthogonal polynomial fit. n goes from 0 to the degree of the polynomial fit. |
|
<<Beta_n>> |
Displays the beta value of the orthogonal polynomial fit. n goes from 0 to the degree of the polynomial fit. |
|
<<SD>> |
Displays the standard deviation of the Gaussian fit. |
Resize the Text Editor
To make the Text Editor larger or smaller, click and drag on the corner or edge of the dialog. When the dialog is the desired size, release the mouse button.
OK or Cancel
Click the OK button to save your changes and close the Text Editor. Click the Cancel button to exit the Text Editor without saving your changes.

 and redo
and redo actions.
actions.