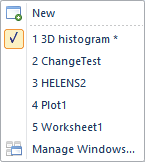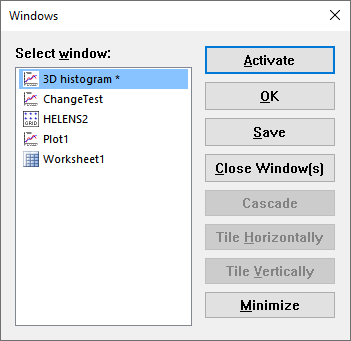Switch Windows
The View | Window | Switch Windows command makes an open plot, worksheet, or grid document the active window, similar to the document tabs. The Switch Windows command can also be used to open a new window or manage the currently open windows.
Switch Windows List
A context menu is opened when the View | Window | Switch Windows command is clicked. The active window is indicated with a check mark. Click a window name in the list to make the window the active window. Click the New command to open a duplicate of the current active window as with the New Window command. Click the Manage Windows command to manage all the open document windows in the Windows dialog.
|
|
|
The Switch Windows list contains the New command, |
Windows Dialog
The Windows dialog is opened when the View | Window | Switch Windows | Manage Windows command is clicked. The Windows dialog contains many of the same commands as the View | Window section of the ribbon. The commands can be used on all or some of the open windows.
|
|
|
The Windows dialog contains command for managing open windows. |
Selecting Windows
One or more windows can be selected in the Select window list. Click a window name to select the window. Hold CTRL while clicking to select multiple windows. Click a window name, hold the SHIFT key, and click another window name to select a contiguous list of windows. The window document type is indicated by the icon before the window name. Documents with unsaved changes are indicated by an asterisk (*).
Activate a Window
Click Activate to activate the selected window. Only one window may be selected to use Activate. The Activate button is disabled when more than one window is selected in the Select Windows list. The Windows dialog is closed after Activate is clicked.
Saving Document Changes
Click Save to save the changes in the selected windows. Clicking Save is similar to using the Save command for each selected document. If a document has not been previously saved, then the Save As dialog is opened for the document. The File name in the Save As dialog will be the window name until it is changed by the user.
Closing Windows
Click Close Window(s) to close the selected window or windows. You will be prompted to save the document before it closes If the document has unsaved changes.
Cascade
Click Cascade to cascade the selected windows. Two or more windows must be selected to use Cascade. Windows that are not selected will be minimized along bottom of the plot window.
Tile Horizontally
Click Tile Horizontally to tile the selected windows horizontally. This works the same as the Tile Horizontal command, but only on the selected windows. Two or more windows must be selected to use Tile Horizontally.
Tile Vertically
Click Tile Vertically to tile the selected windows vertically. This works the same as the Tile Vertical command, but only on the selected windows. Two or more windows must be selected to use Tile Vertically.
Minimize
Click Minimize to minimize the selected window or windows.
Closing the Windows Dialog
Click OK or  to close the Windows dialog.
to close the Windows dialog.