Share Your Work
The final and arguably most important step of creating graphs is sharing your work with stakeholders.
Grapher offers a wide variety of export file formats including popular image and vector file types such as PDF, PNG, TIF, DXF, and JPEG. Whether you're sharing directly with stakeholders, publishing in a document, or adding to a presentation, this feature streamlines the insertion of graphs into the appropriate software based on your final deliverable needs.
To export the graph:
- Click the File | Export command or the
 button on the quick access toolbar.
button on the quick access toolbar. - Select a save location, such as your My Documents folder, in the Export dialog.
- Type Tutorial Graph Export into the File name field in the Export dialog.
- Select PDF (Vector) (*.pdf) from the Save as type list.
- Check the Show options dialog option if it is not already selected. Selecting this option enables you to make any changes to the export options.
- Un-check the Selected objects only box, if needed. The Selected objects only option only exports the items that are currently selected in the graph window.
- Click the Save Button.
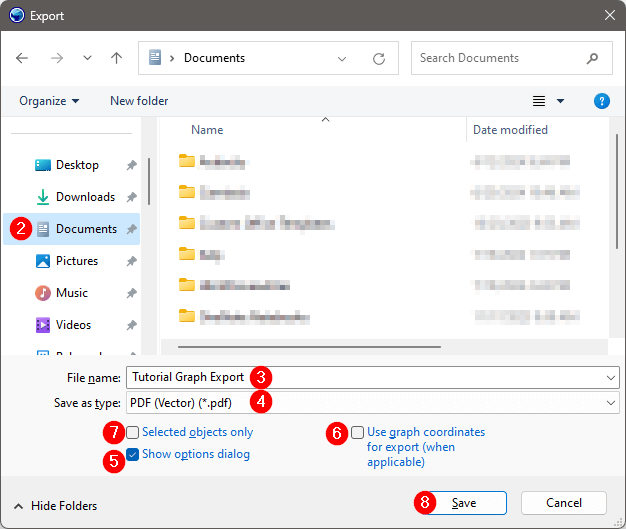
- Click the Defaults button to return the export options to their default values.
- Check the Embed fonts (when available) option if it is not already selected to ensure the output PDF uses the same font as the graph.
- Click OK and the PDF file is created.
From sharing with stakeholders to publishing in documents or presentations, this feature helps you seamlessly insert graphs in the format that best meets your needs.
Congratulations! You have created a finished graph and exported it for presentation to your stakeholders. If you wish, save the tutorial map by clicking the File | Save command and experiment with this work flow using your own data.
Now that you're familiar with Grapher's basic functionality, let's see where you can go next....

|
|
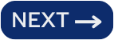
|