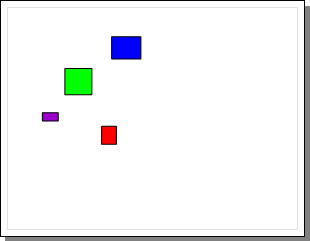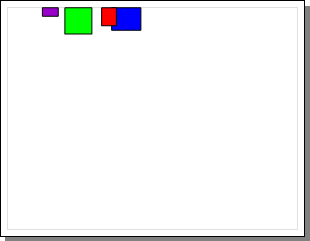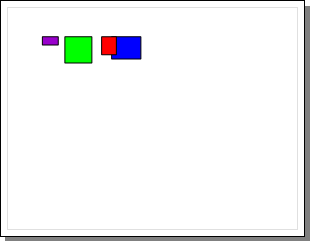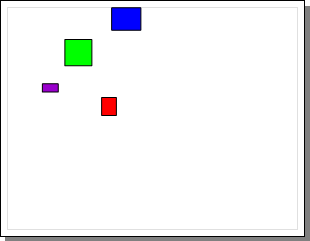Align
Objects can be aligned vertically or horizontally. If the Align to Margins command is not turned on, objects will be aligned to the selected objects' bounding box. If Align to Margins is turned on, selected objects will be aligned to a margin. For example, after selecting Align to Margins to turn it on, clicking Right will align all selected objects to the right margin. Two or more objects must be selected to enable the Align to Margins command.
Horizontal Alignment
The Left command aligns all selected objects along the left side of the bounding box or left margin.
The Right command aligns all selected objects along the right side of the bounding box or right margin.
The Center command centers all selected objects between the left and right sides of the bounding box or margins.
Vertical Alignment
The Top command aligns all selected objects along the top of the bounding box or top margin.
The Bottom command aligns all selected objects at the bottom of the bounding box or bottom margin.
The Middle command aligns all selected objects between the top and bottom sides of the bounding box or margins.
Align to Margins Example
When Align to Margins is enabled, the selected objects are individually aligned relative to the page when one of the Align Objects commands is clicked.
|
|
|
|
The four rectangles were selected and Layout | Arrange | Align | Top was clicked while Align to Margins was checked. The four rectangles are aligned along the top margin. |
||
When Align to Margins is disabled, the selected objects are individually aligned relative to the bounding box when one of the Align commands is clicked.
|
|
||
|
The four rectangles were selected and Layout |Arrange | Align | Top was clicked while Align to Margins was not checked. The four rectangles are aligned along the top of the original bounding box. |
|||
You can group the objects with the Group command to maintain the objects' positions relative to one another while aligning the group relative to the margins when Align to Margins is checked.
|
|
||
|
The four rectangles were grouped with Features | Group | Group. Next the group was selected and Layout | Arrange | Align | Top was clicked while Align to Margins was checked. The top of the group is aligned along the top margin. |
|||