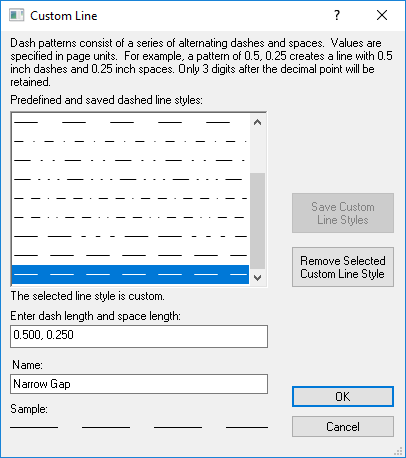Custom Line Style
Click the  button to the right of the selected line style to open the Custom
Line dialog and create new line styles. You can add line styles
to the palette, remove line styles from the palette, or replace existing
line styles in the palette.
button to the right of the selected line style to open the Custom
Line dialog and create new line styles. You can add line styles
to the palette, remove line styles from the palette, or replace existing
line styles in the palette.
|
|
|
Use the Custom Line dialog to add line styles to the palette, remove line styles from the palette, or replace existing line styles in the palette. |
Dashes and Spaces
The Enter dash length and space length box determines the pattern of the custom line. As an example, refer to the custom dash line style shown above. A pattern of 0.5, 0.25 will create a line with .5 inch dashes and .25 inch gaps. The pattern repeats the dash pattern and is displayed in the Sample box. Enter a single value into the Enter dash length and space length box to create a dashed line with equally sized dashes and spaces.
Name
Click on one of the displayed line styles and the name of the selected line style appears in the Name field. Type a new line style name in the Name field if you are creating a custom style.
Sample
The Sample box shows the new line style.

Save Custom Line Styles
Click Save Custom Line Styles to add the new line style to the end of the line palette. Type the new line style name into the Name field before adding the new line style. This makes the custom line styles available in all Grapher sessions.
Remove Selected
Click Remove Selected Custom Line Style to delete the selected line style. Predefined line styles cannot be removed.
Line Style Palette
The line style palette at the top of the dialog shows all line styles.
OK or Cancel
Click OK to make the change. The line will use the line style defined in the Custom Line dialog in this Grapher project. If you wish to keep the line style available every time you use Grapher, click the Save Custom Line Styles button. Click Cancel to close the Custom Line dialog without making any changes.