AutoCAD DXF Export Options Dialog
The Export Options dialog allows you to specify options which determine how information in the file is exported.
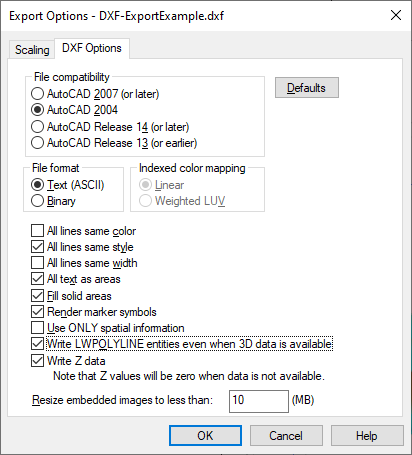
Customize DXF export options in the Export
Options dialog, DXF Options tab
File Compatibility
Select the appropriate file compatibility. Available options are AutoCAD 2007 (or later), AutoCAD 2004, AutoCAD Release 14 (or later), and AutoCAD Release 13 (or earlier).
AutoCAD 2007 (or later)
Choose File compatibility of AutoCAD 2007 (or later) if the DXF file needs to be imported into AutoCAD 2007 or later. The 2007 version supports Unicode character encoding in the UTF-8 format.
AutoCAD 2004
Choose File compatibility of AutoCAD 2004 if the DXF file needs to be imported into AutoCAD 2004 or later. The 2004 version supports Unicode character encoding in the \U+XX format. The 2004 version (and all newer versions) also support RGB color support.
AutoCAD Release 14 (or later)
Choose File compatibility of AutoCAD Release 14 (or later) if the DXF file needs to be imported into AutoCAD Release 14 or later. The version 14 and previous versions support indexed color mapping.
AutoCAD Release 13 (or earlier)
Choose File compatibility of AutoCAD Release 13 (or earlier) if the DXF file needs to be imported into an earlier release of AutoCAD.
File Format
Choose Text (ASCII) or Binary to specify the format of the exported DXF file. See the AutoCAD DXF File Description for information on the organization of DXF files.
Indexed Color Mapping
Select the Linear or Weighted LUV option when either AutoCAD Release 14 (or later) or AutoCAD Release 13 (or earlier) is selected as the File compatibility. Note: Even though the older file formats can be imported into AutoCAD Release 14 and AutoCAD 2004 or later, the AutoCAD Release 14 or later file format uses several features that result in smaller, faster loading DXF files, and AutoCAD 2004 or later supports true color in addition to the indexed color.
All Lines Same Color
Choose All lines same color if you don't want an AutoCAD color number (1-255) assigned to each of your lines. The default color for the layer will be used instead. All exported graphical entities are assigned to a layer named GSLAYER.
All Lines Same Style
Choose All lines same style if you want exported lines to be assigned the default style (for the GSLAYER) when imported into AutoCAD. Otherwise, exported lines will retain their style (solid, dashed, etc.).
All Lines Same Width
Choose All lines same width if you want exported lines to be assigned the default width (for the GSLAYER) when imported into AutoCAD. Otherwise, exported lines will be the width assigned in the application document.
All Text As Areas
Text can be exported as DXF solid polygons (All text as areas checked). These polygons will always be oriented properly. Whether or not these solid polygons (like all solid polygons) will be filled or not is controlled by the Fill solid areas option (see below).
Text can also be exported as AutoCAD text entities (All text as areas unchecked). No matter what typeface is specified in the application document, all text entities are assigned AutoCAD's STANDARD font. Once inside AutoCAD, the text entities can be edited in the normal AutoCAD fashion. As long as there is no shear, perspective, or clipping, DXF text entities will be exported as text. This means that the DXF text entities will be sized and oriented similar to the text objects in the application document. When shear, perspective, or clipping occur, the text is exported as solid polygons. Shear occurs when the character glyphs are not perpendicular to the text baseline. Perspective occurs when the height of glyphs in the text string are not all the same, as in a 3-D view where the glyphs are smaller the farther they are from the observer. Clipping occurs when part of the text object is partially inside and partially outside the map limits.
Fill Solid Areas
Choose Fill solid areas if you want the interior of solid areas (polygons) to be filled. Otherwise, the areas will be exported as AutoCAD CLOSED POLYLINE entities.
Render Marker Symbols
Check the Render marker symbols check box if the marker symbols should be exported to the DXF file. The marker symbols are exported as lines and polygons. When the Render marker symbols option is not checked, marker symbols are exported to the DXF file as points.
Use ONLY Spatial Information
Choose Use ONLY spatial information if you want to export only spatial information and not object attributes or text labels. Spatial information is only concerned with the location of objects in space (i.e., their coordinates) and not with their attributes (such as line or fill style, marker symbol used, text labels, etc.) For example, if this option is chosen, all text will be ignored, markers will be exported as point entities instead of polygonal glyphs and coordinates output to the DXF file will be stored in map units instead of inches. This is useful when exporting base maps when only the spatial information is desired.
The AutoCAD program's behavior when importing DXF files (via the DXFIN command) is different depending on whether the AutoCAD drawing file .DRW is brand new or already contains drawing entities. If the file is brand new, attributes (such as line style) are loaded from the Tables section, so lines encountered in the Entities section will have the proper line style (solid, dash, dash-dot, etc.). However, if an old drawing file is already open, AutoCAD will ignore the Tables section and only read the Entities section. If the DXF file contains lines with styles not already defined, AutoCAD will issue an error message and abort the DXF import. It is recommended you choose the All lines same style option when exporting DXF files that will be imported into existing AutoCAD drawings. AutoCAD will then assign the default style to all lines in the imported layer (named GSLAYER).
Write LWPOLYLINE Entities
By default the Write LWPOLYLINE entities even when 3D data is available check box is not checked. Check the Write LWPOLYLINE entities even when 3D data is available check box to export all lines as 2D LWPOLYLINE entities. Z values will be written as ZLEVEL attributes when Write Z data is checked; no Z values will be written when Write Z data is unchecked. Line properties will be saved.
Leave the Write LWPOLYLINE entities even when 3D data is available check box unchecked to export 3D objects as 3D POLYLINE entities and 2D objects as LWPOLYLINE entities. The Write Z data check box is checked but not available to change, indicating that Z values will be written as attributes when available. 3D POLYLINE objects do not support line properties.
Use the File | Export command with the Write LWPOLYLINE entities even when 3D data is available export option not checked to export the contours as POLYLINE entities with the Z values written for each vertex. Use the File | Export command with the Write LWPOLYLINE entities even when 3D data is available export option checked to export the contours as LWPOLYLINE entities with the Z values as an attribute for each line.
Resize Embedded Images to Less Than
The Resize embedded images to less than option specifies the maximum size (in megabytes) an embedded image is allowed to be. If an exported image exceeds this size, its resolution will be reduced so it doesn’t exceed the designated maximum size. Increase this value to get better looking images at the expense of larger export files.
Defaults
The Defaults button sets all buttons and check boxes to default conditions.
Scaling Page
See the Scaling Page for detailed information.
See Also
AutoCAD DXF Import Automation Options