Grapher Date/Time Axes
Grapher can create graphs using data with dates, times, or both. If your worksheet data is in date/time format, Grapher will usually detect it and display dates on the axis. By default, it follows your Windows locale, but you can adjust the date/time formats as needed.
Display labels using date/time instead of numeric
-
In the Object Manager select X Axis.
-
In the Property Manager select the Labels tab.
-
In the General section, check the box in the Use date/time format field.
Format axis ticks for date
-
In the Object Manager select X Axis.
-
In the Property Manager select the Ticks tab.
-
In the Major Ticks section, check the box in the Use date/time spacing field.
-
In the Date/time spacing field click the Every Year button.
-
In the Date/Time Spacing dialog window set the increment value and units.
-
Click OK.
Format how date/time labels display
Grapher automatically sets the date/time format based on your Windows system language. If Grapher doesn’t recognize the format or you want to edit it, follow these steps:
-
In the Object Manager select X Axis.
-
In the Property Manager select the Labels tab.
-
In the General section, in the Major label date/time format field click the Select button.
-
Use the Date/Time Format Builder dialog to use predefined formats or build a custom date/time format.
Use non-standard sequential values
Some recording devices log data as elapsed time, using units like seconds, hours, and other time intervals. Grapher lets you directly use this information and format it for your axis.
-
In the Object Manager select the appropriate axis.
-
In the Property Manager select the Labels tab.
-
In the General section, click the drop down in the Label source field and select Numeric date/time.
The labels now show as date/time values, but to be accurate, you need to specify the starting date/time and the increments.
-
In the General section, in the Date/time settings field click the Set... button.
-
In the Date/Time Labels dialog the most important values to set are Axis value and Axis increment settings. These determine the starting value's corresponding date/time and the frequency of data collection.
-
If the axis displays minor labels, set those in the same way.
-
Click OK.
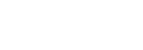
|
