USGS Digital Line Graph .DLG Import Options Dialog
The DLG Import Options dialog is displayed when importing a USGS DLG file.
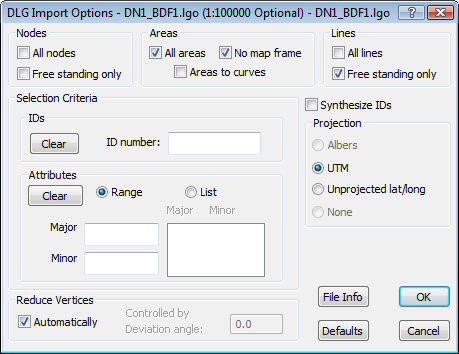
The Import Options dialog controls what is imported from the USGS DLG files.
Nodes, Areas, Lines
The Nodes , Areas, and Lines groups of check boxes control how the import filter handles the Node, Area and Line entries in the DLG (Digital Line Graph) file.
Nodes
All nodes - If checked, consider all nodes. If they meet the selection criteria, they will be passed to the application as points.
Free standing only - If checked, consider only free-standing nodes. If they meet the selection criteria, they will be passed to the application as points. The only free-standing nodes are the map reference points.
Areas
All areas - If checked, consider all area items. If they meet the selection criteria, they will be passed to the application.
No map frame - If checked, the area that makes up the map frame will not be imported.
Areas to curves - If checked, any selected areas passed to the application will be passed as a series of "curve" objects (lines), as opposed to the usual "area" objects (polygons).
Lines
All lines - If checked, consider all line items. If they meet the selection criteria, they will be passed to the application as "curve" objects.
Free standing only - If checked, consider only free-standing line segments. This is the normal case, since one usually wants line segments that are area boundaries to be passed to the application as part of one or more "area" objects.
Selection Criteria
The Selection Criteria section allow you to specify a value (like 140) or range of values (like 6001-6009 inclusive) which limit the items imported. Leave an edit box empty to place no limit and import all available options.
ID Number
Only items with the specified ID or IDs within the specified range will be passed back to the application. This is useful for importing a single item (or group of items) of one type.
For example, to import just Area 100, make sure no boxes in the Nodes or Lines sections are checked. Check the All areas box. Set the ID number to 100. The import filter considers no nodes or lines and, within areas, only those with ID 100, and passes back one area, Area 100.
To remove the specific ID number, click the Clear button.
Attributes
The Attributes section controls the which objects are imported based on attribute information.
Import by Attribute Range
Select the Range option in the Attributes section to enable the Major and Minor attribute options. Only items that have at least one attribute code whose Major attribute is within the specified range and whose corresponding Minor attribute is within its specified range will be imported into the program.
For example, to import reservoirs only, select the appropriate water bodies file (S??_WB.LGO). Make sure no boxes in the Nodes or Lines sections are checked. Check the All areas box. Enter nothing in the ID number box (so all IDs are imported). Select Range and enter 40 in the Major box (to indicate Water Bodies) and 106 in the Minor box (to indicate Reservoirs).
Import by Attribute List
Select the If the List radio button in the Attributes group is turned on, the list box is enabled. Only items that have at least one attribute code whose Major and Minor attributes match one of the attribute pairs in the list box will be passed to the application. To add attribute pairs into the list box, click FileInfo button to bring up the File Info dialog, and double-click the attribute pairs in the Attributes group in the File Info dialog. To remove an item from the list box select that item and then click the Clear button. You may remove multiple items at one time by selecting multiple items in the list box.
Projections
The Projection radio buttons control how coordinates are returned to the application. DLG files have coordinates calculated using a Universal Transverse Mercator (UTM) or Albers Equal Area Ellipsoid projection. UTM is used in 1:24,000-scale maps and 1:100,000-scale maps, while Albers is used in 1:2,000.000-scale maps.
UTM
The native file coordinates of 1:24,000-scale maps or 1:100,000-scale maps are returned to the application, but the application is also given the parameters used in the UTM projection. Use of this option makes sense only if the application understands how to handle a UTM projection.
Albers
The native file coordinates of 1:2,000,000-scale maps are returned to the application, but the application is also given the parameters used in the Albers projection. Use of this option makes sense only if the application understands how to handle an Albers projection.
Unprojected Lat/Long
The file coordinates are converted from their native form to Lat/Long and the application is informed that it is receiving Lat/Long coordinates. This can lengthen the import time considerably, since substantial computation is involved.
None
The native file coordinates are returned to the application, but the application is told that the projection is unknown.
Reduce Vertices
DLG files typically have many vertices in each line segment, often more than are needed for many tasks. The DLG Import Filter provides two methods for reducing the number of vertices.
Automatically
When you check Automatically, the import filter applies an algorithm which requires no further input. This algorithm reduces the number of vertices on most DLG line segments by about 50-80%.
Use Deviation Angle
Achieve finer control over vertex reduction by unchecking the Automatically box and entering a Deviation Angle (in degrees). Use small angles (5-10 degrees) to eliminate a few points, somewhat larger angles (15-25 degrees) to eliminate more points and use larger angles (30-60 degrees) to eliminate the greatest possible number of points.
USGS DLG files have no text ID items associated with Nodes, Areas or Lines. The line segments that make up the Pecos River, for example, are stored as free-standing line segments with river attribute codes, but there is no way to distinguish those line segments from any other line segments with river attributes. Sometimes, it is useful for investigation purposes to know the numeric ID of imported items. When the Synthesize IDs box is checked, the Import Filter synthesizes a Primary ID for each item using the item's type and numeric ID value. (Examples are "N14" for Node 14, "A237" for Area 237 and "L1067" for Line 1067.)
Defaults
The Defaults button resets the Import Options to default values. The default options direct the DLG Import Filter as follows: ignore all Nodes, consider all Areas (selected areas are returned as polygons), consider free-standing lines, place no limiting selection criteria, use UTM or Albers projection and do not synthesize text IDs.
File Info
When the File Info is clicked, the File Info dialog appears. The base file information is displayed, such as Image Extents, Object IDs, and Major/Minor Attributes.