Label Format
Labels contain text and other formatting such as the number of decimal places. You can change the label format in the Format section on the Labels tab in the Property Manager.
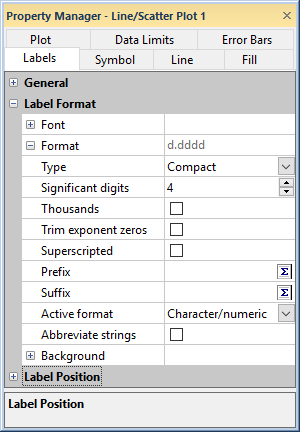
Use the Label Format options to
change the label format.
Font
The Font section includes the font properties for the labels.
Format Sample
The sample shown next to the Format line shows the selected numeric format.
Type
There are six number format types. After selecting a format type, additional attributes are displayed that are specific to the selected type. Those specific attributes are described below.
- The Compact option displays numbers as fixed or exponential depending on the number set in the Significant digits box. For example, if the numeric format is set to General with two significant digits, 1447 shows as 1.4E+03. If the Significant digits are set to six, 1447 is displayed as 1447.
- The Fixed option displays numbers as dd.dd. Change the Decimal places to show more or less fixed locations after the decimal character.
- The Exponential option displays numbers as d.ddE+dd.
- The General option displays the labels in fixed or exponential fashion, whichever requires fewer digits.
- The Date/Time option displays the labels in a date time format. To use date/time formatted plot labels, the plot's data column must be formatted as date/time in the worksheet.
- The Percent option displays labels as a percent. This option multiplies values by 100 and adds a percentage sign to the end of the value.
Significant Digits
The Significant digits display the total number of digits to use for the entire number. This option is only available when the Type is set to Compact.
Decimal Places
The numbers to the right of the decimal are set in the Decimal places box. For example, if the numeric format is set to Fixed with three decimal places, the number 2009 displays as 2009.000. This option is available when the Type is set to Fixed, Exponential, or Percent.
Thousands
Check the Thousands box to show the Thousands separator to the left of every third digit left of the decimal symbol. The Thousands property is disabled when the Type is set to Exponential.
Thousands Separator
If the Thousands box is checked, a symbol will appear to the left of every third digit left of the decimal point. To set the symbol, click the existing option displayed next to Thousands separator. In the list, select Auto, Period, Comma, Space, or Custom to specify what will appear as the thousands separator. For example, if Comma is selected, then 8000 displays as 8,000. If Period is selected, then 8000 displays as 8.000. If Space is selected, then 8000 displays as 8 000. The button will be updated to reflect the selected separator symbol. The Thousands Separator property is disabled when the Type is set to Exponential.
Custom Separator
If Thousands separator is set to Custom, click in the box next to Custom separator. The Custom Separator property is disabled when the Type is set to Exponential.
Trim Exponent Zeros
When Compact or Exponential is selected for the Type, the Trim exponent zeros option is available. When this box is checked, exponential numbers are written as 1.99E+2. When this box is not checked, exponential numbers are written as 1.99E+02.
Superscripted
When Compact or Exponential is selected for the Type, the Superscripted option is available. When this box is checked, exponential numbers are written as 1.99x102. When this box is not checked, exponential numbers are written as 1.99E+02.
No 1x's
When the Type is set to Compact or Exponential and Superscripted is checked, you can remove the "1x" before the numbers by checking the box next to the No 1x's option. For example, 1x102 will be displayed as 102 when No 1x's is checked. This option will also make the value zero appear as 0.
Active Formats
- Select Character/numeric to display both text and numbers in the labels.
- Select Character only to show only text labels.
- Select Numeric only to show only numeric labels.
Abbreviate Strings
Check the Abbreviate strings box to limit the number of characters that appear in the label. This option is only available when labels are From Worksheet.
Max Characters
When the Abbreviate strings option is checked, the Max characters option is available. Set the number of characters that should appear in the labels.
Prefix and Postfix
The Prefix property adds text
in front of the labels, and the Postfix property adds text
after the labels. Type text or math
text instructions into their property boxes or click the  button to open the Text Editor
to add a label prefix or postfix. The
font properties are controlled by the Text
Editor or math text instructions and are not linked to the
label font.
button to open the Text Editor
to add a label prefix or postfix. The
font properties are controlled by the Text
Editor or math text instructions and are not linked to the
label font.
Date/Time Format
If you are using date/time formatting, click the Select button next to Date/time format to open the Date/Time Format Builder dialog. Custom date and time formats can be added, edited, or deleted in the that dialog. Select the appropriate format and click OK to make the change and return to the Label Format properties. Click Cancel to return without making any changes.
Background
The Background section includes the line properties and fill properties for the label background.